Table of contents
Worrying about social media engagement seems like a mandatory part of having social media. Nowadays, shooting videos isn't enough because you have to make sure people scrolling Instagram or TikTok while listening to Spotify get reeled into your content. And for that, you must add subtitles.
To add subtitles to videos on iPhone, you need to download and open the iMovie app and use the add text option after selecting the video. After adding text that matches the video, you should set the caption duration. This process is repeated for each subtitle.
In this article, you will find out how to speed it up with alternative apps. You will also discover how you can use iMovie to add subtitles on your iPhone. The walkthrough will be more detailed than the summary above.
Create Over 30 Short-Form Videos with Animated Subtitles for FREE!
Elevate your Reels, TikTok, and YouTube #shorts, among others, with captivating animated subtitles in ContentFries. Sign up now to jumpstart your journey with 1,000 free content credits. Register now!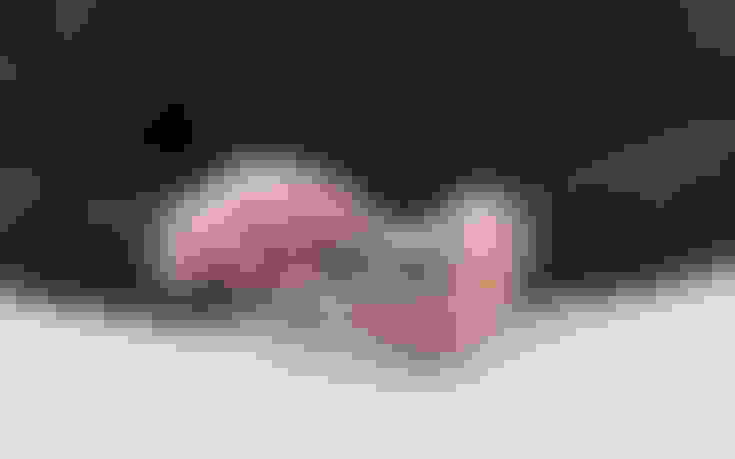
Method 1 - Adding Subtitles Via iMovie
iPhone's main video editor is iMovie, which can be downloaded for free from the App Store. You can consider that the first step, but since it is self-evidently required, we will not mention it as its own step. Assuming you have downloaded and opened iMovie, your first step should be to open a project.
Open The Project In The iMovie App
You don't edit videos on iMovie. You add videos to an iMovie project and export an edited clip. That's how most modern video editors work. The first step, then, is to open a new project on the iMovie app.
You can do this by tapping the + button on the initial window that pops up when you open the iMovie app.
Select The Video Clip By Tapping It
When you start a new project, the iMovie app takes you to the camera roll to select the videos to use in said project. But even if you have an old project to which you want a new video, you can use the “Add Video” option to go to the camera roll for video selection purposes.
Once the camera roll is open within the iMovie app window, you just have to tap your video to select it. You can tap multiple videos and import them at once by proceeding with the selection.
Tap The ‘Add Text’ Icon
Once the video is in the iMovie timeline (which it automatically is upon import), you can add text to it by tapping the T in the icons tray at the bottom of the iMovie window. Tapping T to add text leads to a title overlay with pre-selected sample text. Anything you type immediately after that goes on the text overlay.
Add And Stylize Subtitle Text
By replacing sample text with a transcription of the speaker, you can turn the title overlay into a subtitle. But to make it a functioning caption, you need to do a few more things in format and style editing.
Reduce text size - Since the add text option is meant for the title text, the result is usually larger than the average caption. You must reduce its size by at least 50%.
Make text more legible - You can change the color and font to ensure that the subtitle text is legible despite being small.
Position the text properly - Finally, you have to get the text closer to the bottom so it is read as a subtitle instead of the main title.
There is one more thing you have to do, but that doesn’t come under the umbrella of style. And that thing is syncing audio and caption text. The text you have added has to line up with what the speaker is saying.
Add Duration And Timeline For Captions
You can change the duration and positioning of the text caption by tapping the title in the timeline and moving its beginning and end. Once you do this, the text you’ve typed in one title track will make up for one sentence or half a sentence’s worth of audio.
Repeat The Process Until The Entire Video Is Transcribed
As you can see, the process is simple, but it is far from easy. It has to be done repeatedly for every single sentence uttered in the video. You don't want more than two lines of text at a time, or your video will turn into a textbook, which no one on social media likes.
In fact, the fewer words that appear at a time, the more your viewers are engaged, as it piques their curiosity. This means you should get comfortable with adding a few words per title/caption and should repeat the steps a lot more to cover the entire audio.
Potential Uses + Best Alternatives
As you can see, this method technically works in that you can have a video with complete caption coverage. But it isn’t practical for transcribing hours of content. There are better alternatives for that kind of content. So here are the potential uses and better alternatives for adding captions to videos on iPhone.
Potential Use: Adding captions to IG Stories - Since iMovie requires adding captions as individual titles, it can be quite a time-consuming solution for long-form content. IG stories are the perfect video sub-platform for such clips.
Alternative: Instagram Caption Stickers - Instagram has kind of undercut iMovie by introducing one-tap auto-captions. These captions are over 80% accurate and don’t consume as much time to add. Check out our tutorial on how to add captions on Instagram for more.
Potential Use: Add captions to Youtube or Facebook videos - While it will take you at least 30 minutes to caption a 10-minute video on iMovie on the iPhone, it is not impossible. You can definitely use the iMovie app for captioning medium-length content.
Alternative: Youtube Autocaptions - Youtube Studio has its own auto-captioning feature, which allows you to make subtitles available for viewers watching your videos with the captions on.
Potential Use: General Social Media content - This is the least compatible use for iPhone's iMovie captioning because general social media content can range from 1 minute to 8 minutes. There are better alternatives that can save 20 to 30 minutes of editing time, including iMovie's mac application.
Alternative: ContentFries - For 2 to 10-minute clips that you want to post on social media, ContentFries is a better solution as it not only auto caption videos with over 90% accuracy, but it also allows you to export clips in multiple formats, including TikTok-style vertical video, Instagram-friendly square-frame video, and even graphics.
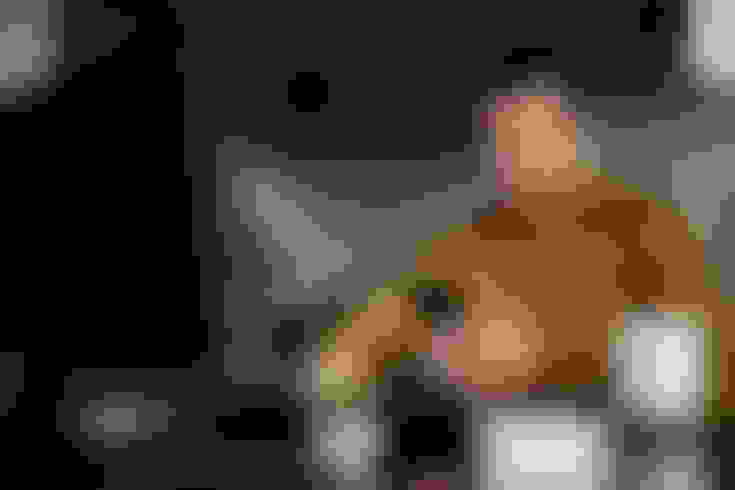
Method 2 - Adding Subtitles Via Inshot
The second method for adding captions on videos on iPhone uses an app that can allow you to speed run the subtitling process that can take ages on iMovie. Again, downloading and opening the app is the first step, obviously. But after doing that, here are the steps you must follow to add subtitles to videos on your iPhone.
Create New Video And Launch The Project
When you open the Inshot app, you have the option to create a new video or image file. This is just Inshot terminology for a new project. You won't be shooting the new video from the camera but will be making one using the videos in your camera roll.
If you have old projects, they will appear as drafts. But if you don't, then tapping video will lead you to the camera roll.
Select The Video And Tap The Checkmark
The video selection is the same as with iMovie. You tap the video to select it. You can select multiple clips as well. Tapping the clip again undoes the selection. Once you are sure about the clips you have chosen, you can tap the checkmark to indicate that you're done with the selection.
Tap T To Add Text
By default, the video will be added to the project timeline. So you go straight to caption/title addition. For this, you need to tap the T on the taskbar at the bottom of the preview screen. This taskbar is located at the top of the video timeline. Once you tap it, you will get a prompt to pen the title. You won’t add individual subtitles at this point, though.
Type ‘Placeholder’
Type ‘placeholder’ or ‘example’ just so there is some text on the screen. Before you hit the checkmark and add the caption, you have to make sure that you have adjusted the text size and font so that it is small enough to represent captions but is also legible. You can also adjust the colors and the text format for this purpose.
Style According To Your Preferences
Changing the style of your placeholder text will reduce the time it would take to do so individually for different subtitles. As mentioned earlier, you can change the colors, fonts, text size, and format at this stage. After that, you should tap the checkmark to finish adding the placeholder caption. This will create an overlay track of the text.
Drag The Text Where You Want It On The Screen
By default, the text will be in the middle of the screen. You have to tap and drag it to the bottom (or wherever you want to place the captions). This step is pretty straightforward as well.
Drag The Text Timeline To Cover The Entire Video
On the timeline, you will see the text track over a portion of the video track. If you preview the clip, you'll see the "placeholder" vanish as soon as the video plays beyond that point. You need to drag the end point of the text clip (the green timeline), so it covers the entire video timeline. This can be a little confusing.
But look at the bottom timeline, which shows the frames of your video. On top of it should be a timeline that shows the text. It is not on the main screen but has the same words as the main screen. That timeline needs to be dragged until it covers the entire video timeline (which is under it).
Split The Text Clip Into Multiple Clips
With the placeholder clip covering the video clip's entire duration, all you have to do is play the video and split the placeholder caption into as many small bits as you want captions. In other words, if you want four words to show up at one time in the subtitles, play and pause the video every four steps and split the caption track.
This entails tapping the text timeline and then tapping "split" from the icons taskbar. You can see the text clip getting split.
Edit Each Text Clip And Change The Text To Match The Video
If you have followed the above steps properly, you must have as many caption clips as you want captions. But they will all say placeholder—because that's what they are.
By changing the text on each caption to match the words being said in the video, you will have subtitles that maintain their style, format, and size, yet stay in sync with the content.
Export the video
Now, you can tap save and export the video as you want. Be mindful of the watermark at the bottom right, which you can remove by watching an ad. If you get the paid version of Inshot, you don’t need to manually remove the watermark each time.
Potential Uses + Best Alternatives
InShot has plenty of potential uses aside from captioning content at twice the speed of iMovie. It is mainly used for canvas and resizing features. Here are the potential uses of InShot alongside its alternatives.
Potential Use: Resizing videos - You can turn TikTok-style videos into square videos and change squares into TikTok-style content in InShot.
Alternative: ContentFries - This platform can help you not just resize your content into a different format, but it will help you make multiple pieces of content for Instagram, Facebook, Youtube, and Twitter with the same process.
Potential Use: To add music to video - You can add music to clips in the inShot editor. This can be useful for repurposing audio content into video.
Alternative: ContentFries Audio Visualizer - In most cases where your video needs music, InShot is quicker. But if you have a podcast clip or a song you want to upload to a video platform, ContentFries has better options.
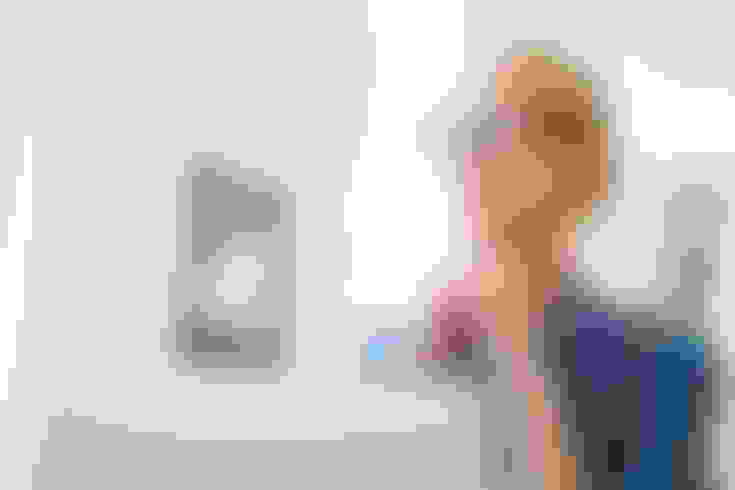
Final Thoughts
It is definitely worth it to spend the time or the money required to caption videos, as it helps your online engagement. While iMovie isn't the best app for captioning videos on iPhone, it isn't bad either. We'd recommend inShot for the phone and ContentFries to get the same work done in bulk on the computed/mac.
