Table of contents
Tap The + Button At The Bottom Center Of The Interface
Choose Upload On The Bottom Right
Tap Select Multiple (At The Bottom)
Select Multiple Videos In Order Of Combination
Reorder The Clips If You Need To
Select Next To Combine The Clips
Use Tiktok As Your Video Editor
“Stitch” With Videos Not On Tiktok
Whether you want to merge two clips you made offline or two TikTok drafts that you shot and saved, you don’t need an independent editor app because merging two videos on TikTok is possible. And here’s how you do that.
To merge videos on TikTok, you need to tap + to open the content-creation window, then tap upload instead of record. Once in the camera roll, you need to tap 'select multiple' and select the videos in the order in which you want to merge them. Tap next and proceed as usual to upload the merged clip.
In this article, you will learn how to execute each of those steps and how to make edits and adjustments if you make mistakes along the way. More importantly, you'll learn how you can use TikTok's video-merging feature to expand your audience and improve your engagement rate. But first, let's look at each of the steps in detail.
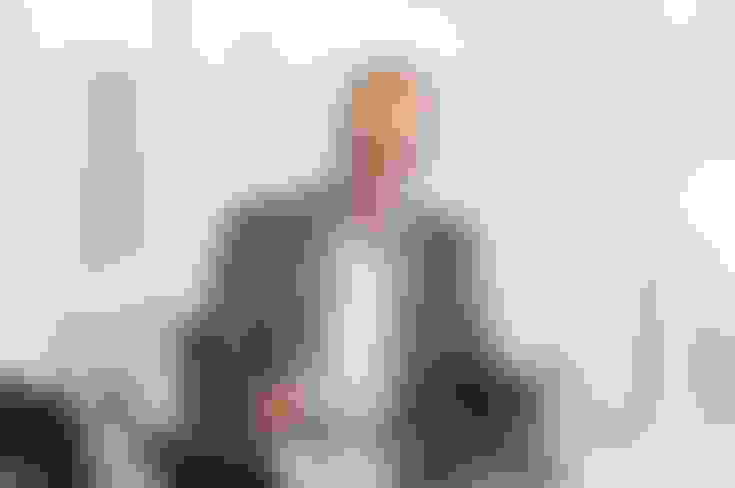
Tap The + Button At The Bottom Center Of The Interface
TikTok might change its button arrangement and even the icons that signify different aspects of social media. But the first step of combining multiple TikTok videos will be the same as the first step for creating New TikTok videos. The + sign, for now, indicates upload or video. To go into the content creation window, you need to tap the + button.
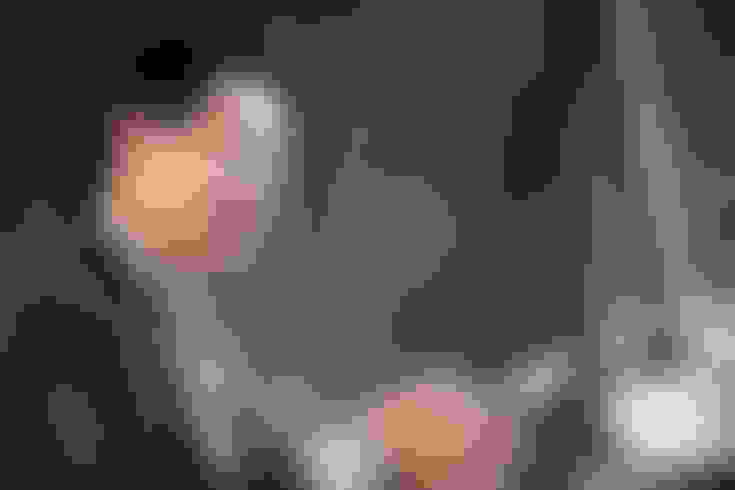
Choose Upload On The Bottom Right
Upon tapping the + button, you will go into a content-creation window in TikTok. It prefers direct recording, so it shows the view from your smartphone's back camera alongside the record button at the center. Because you're trying to combine two video clips, you need to use those instead of recording live footage. For that, you should tap the button that gets you access to your own camera roll. This is at the bottom right of the interface.

Tap Select Multiple (At The Bottom)
In many video editors like InShot, you can simply tap multiple clips to select them. TikTok, however, isn't a video editor. You have to indicate that you need to select multiple clips before you tap any video. Otherwise, the video you tap will be directly uploaded to your TikTok drafts for further editing.
For now, the option to select multiple clips is located at the bottom of the TikTok camera roll screen. Once you check it, you will notice that any video you tap doesn't automatically get loaded into the TikTok editing interface. It just gets selected.

Select Multiple Videos In Order Of Combination
This is the easiest part, as you simply need to select the videos in the order in which you want to combine them. If you accidentally select them out of order, you can simply tap them again to deselect them, then go back and reselect them in proper order. Once the clips are selected, you should tap "next" to proceed with editing.
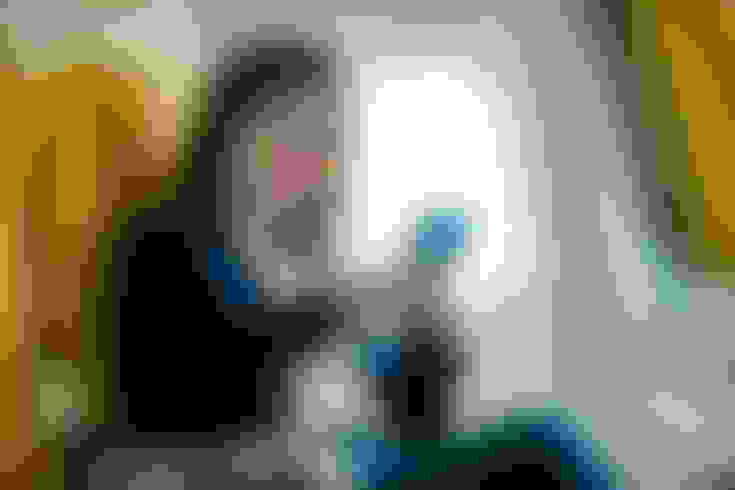
Sound-Sync Or Adjust Clips
As soon as you approve taking the videos to the editing interface, you're ready to upload the combined clip to TikTok. Still, TikTok gives you the option to sync their sound, add TikTok sounds, and adjust clips. This step is entirely optional.
One thing you might notice in the preview that you get when importing the clips is that you have accidentally added the clips out of order. If that's the case, you can adjust the clips in this phase.
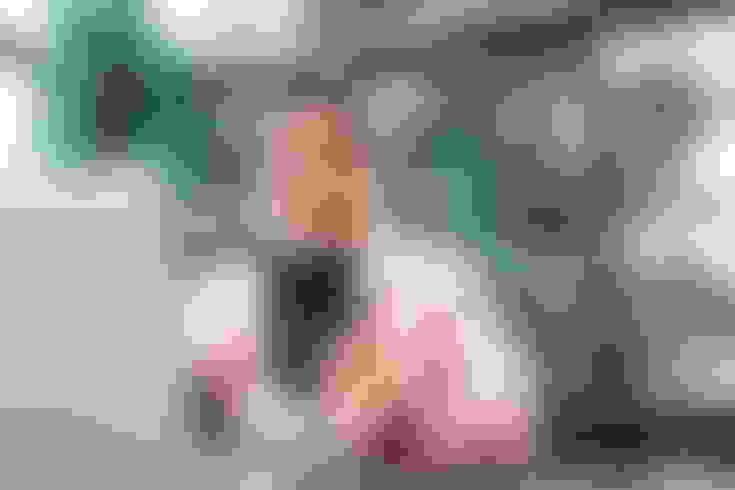
Reorder The Clips If You Need To
To reorder the clips, you must select the option in the editing interface. This opens up a string of thumbnails showing all the clips in the current order. You can long-press and drag them in the order that you need. Again, this step is optional.

Tap + To Add More Clips
If you notice that the clips are in order, but you forgot to add a clip, you can tap the + button next to the thumbnails to add more clips. This optional step is good for correcting mistakes you've made during the selection process and isn't needed otherwise.
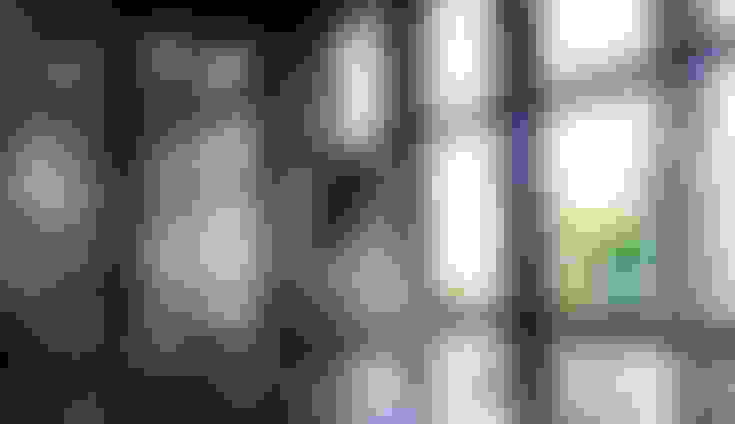
Select Next To Combine The Clips
This step is mandatory because it indicates to TikTok that you are done editing the clips you selected and are ready to upload the clip. When you click this button, you’re taken to the final combined preview with all the effect options available to a freshly recorded TikTok. At this point, you can upload the clip to “only me” visibility and download it or upload it directly to the platform.
There are multiple ways to use this feature, but ultimately, the main takeaway is that you can select multiple clips by tapping the upload button on the bottom right and selecting the 'select multiple' option on the subsequent screen. The rest of this post is about how you can get the most out of combining clips on TikTok.
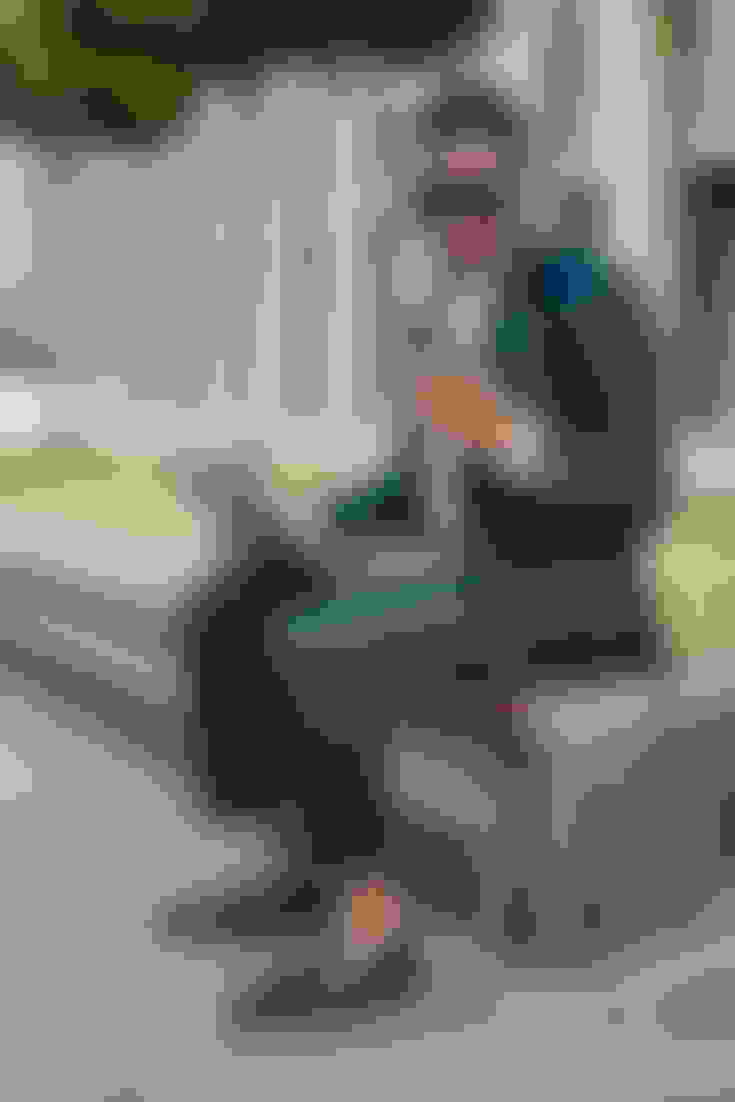
Ways To Use This Feature
Combining clips is usually a function of a video editor. Being able to do this on TikTok has a few general advantages and a few very platform-specific ones. In this section, we’ll explore how to use video merging on TikTok to get better reach and engagement.
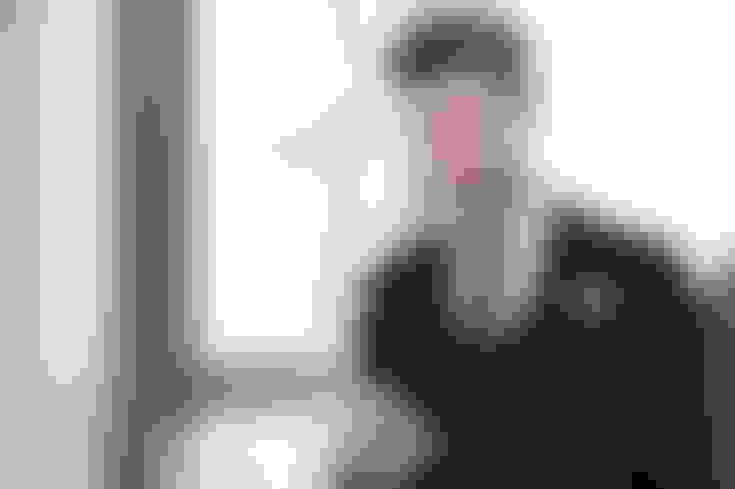
Use Tiktok As Your Video Editor
Sometimes, your smartphone doesn’t have enough space. It is annoying when a “Storage full” notification pops up every time you try to film something. If your video editing is limited to combining clips and adding music, you can start using TikTok as your video editor.
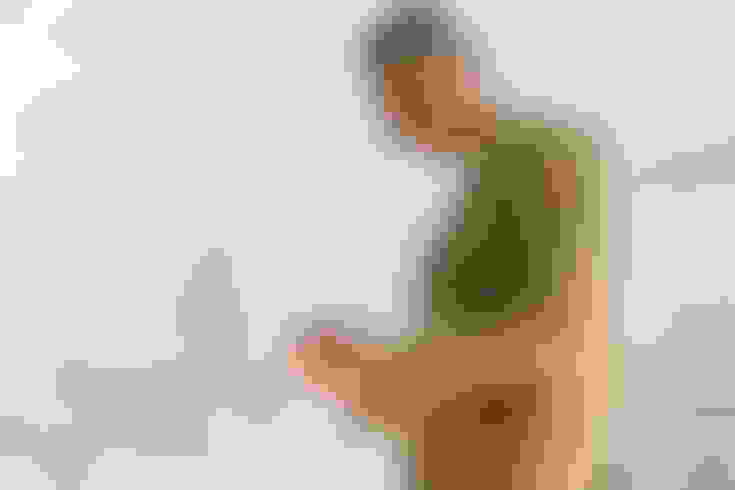
“Stitch” With Videos Not On Tiktok
Another way to use TikTok's combination capabilities is to stitch videos that aren't available on TikTok. You probably know the popular reaction clip format, where the reaction or the commentary is latched to the end of the main clip. It is possible to do so as a duet on TikTok, but only for clips already on the platform. If they aren't on the platform, though, you can easily download the clip from Youtube or Instagram Reels by using Youtube downloader or reels downloader, respectively. After that, you can just record your reaction and merge both clips.

Upload Pre-Edited Videos As Made-For-Tiktok Content
This use is by far the most significant one because TikTok rewards content made on TikTok. The algorithm prioritizes original content over repurposed clips. That's why TikTok's latest slogan is "Trend Starts Here." If you're expecting any reach on the platform, you better start editing your content on it instead of feeding it pre-edited content. By merging clips you've already edited, you can get the best of both worlds. Your clips can have the effects that non-TikTok-editors offer and can also be seen by TikTok as a clip made on TikTok, giving it better reach.
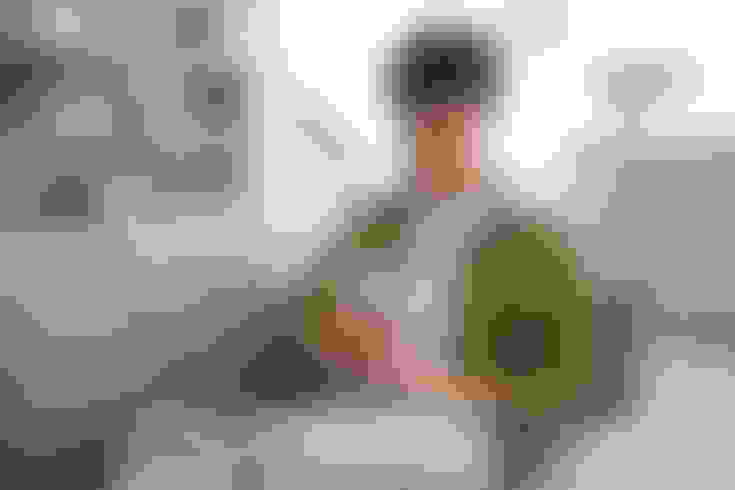
Subtitle Videos Off-Platform
This is an offshoot of making pre-edited clips look like they were made on TikTok. You might want to use other editors not just for their effects and filters but because of their subtitling capabilities. TikTok is notoriously hard to use for subtitled short clips. Given that most stand-up comedy, professional speaking, and podcast clips that go viral on the platform are actually subtitled, it is ironic that TikTok is so hard to use for subtitling.
You can use subtitling programs like the ContentFries auto-caption feature to add subtitles to your spoken-word content, including poetry, stand-up comedy, motivational speaking, and podcast clips. After you add the subtitles, you can export multiple clips and merge them on TikTok to make them appear (to the algorithm) as if they are made on TikTok. This gives your video the added boost from the algorithm (for being made on TikTok) and from users for being engaging (because of subtitles).
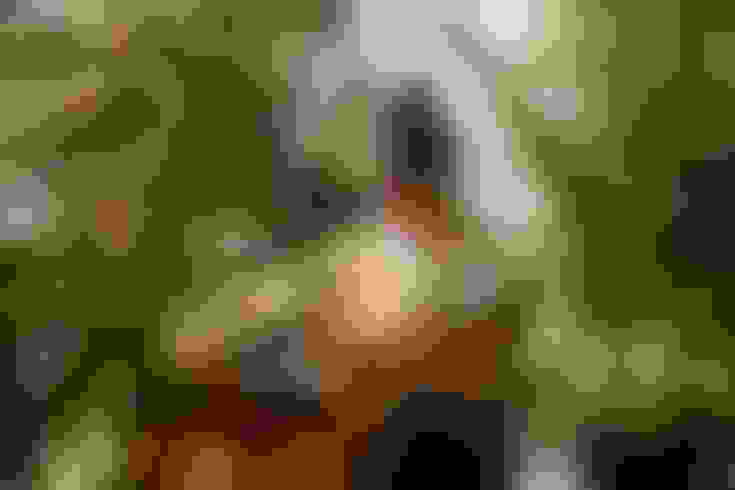
What Is Contentfries?
ContentFries is a platform that allows you to make 36+ TikToks from a single podcast or speaking clip, within minutes, with automatic captions and custom fonts. If you’re trying to get big on TikTok with dancing clips, then it isn’t for you. But if you’re in the self-help, professional speaking, consulting, podcasting, and advice niches, then it can help you save time and improve your engagement rate.
Here are the features of ContentFries that are relevant to TikTok:
Add captions to podcast clips - Any clip with spoken word can be made more engaging with ContentFries auto-captioning engine, which has 90% to 99% accuracy on average.
Turn audio clips into videos - You can upload audio clips and turn them into visualizers. This allows you to upload your songs and podcast clips to TikTok. Musicians who want influencers to use their audios might find this useful.
Make multiple TikToks from a single video - If you create webinars or produce long-form content, ContentFries makes TikTok creation instant with its Potato-to-Fries approach. The long video is uploaded as a "potato," and you can use the streamlined process of the platform to get multiple batches of fries.
Make clips compatible with Vertical Video - Finally, you can add a headline at the top and captions at the bottom of a horizontal (landscape) video to make it vertical-friendly. Since TikTok is browsed vertically, this can help you improve your level of engagement.
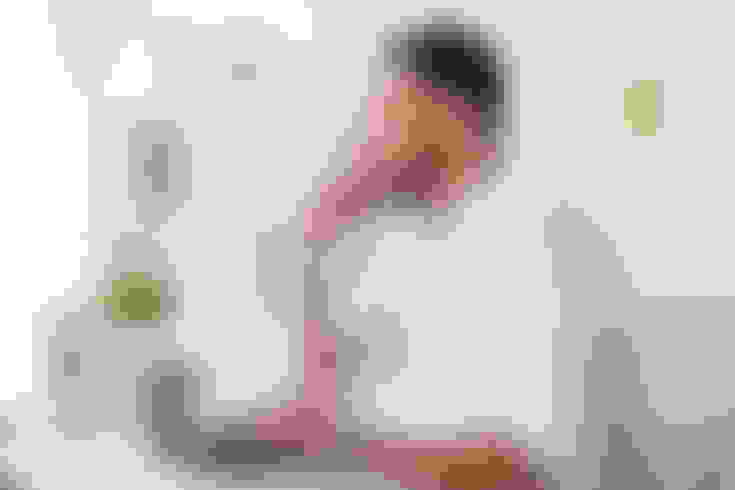
Final Thoughts
Merging two videos on TikTok is as simple as selecting them in the order in which you want to merge them. To get there, you need to open TikTok and follow the content creation steps that take you to your camera roll instead of your actual camera feed. These steps are covered in the article above.
